We all know how hard it can be to try something new. Be it your first time running or simply trying a new dish. There can be a lot of anxiety around it. Will I like it? What if I don’t like it? Am I stuck now that I’ve made a decision? Fear not! When it comes to trying out Android on your iPhone, I’ll show you how to do it.
You don’t have to worry iPhone users, there is nothing shady about this. Nor is there anything that requires knowledge like jailbreaking or anything that affects your warranty. This is a service that Samsung offers gratis, and it’s as easy to swap back and forth.
So if you’re ready to dive into the world of Samsung without the commitment; let’s get started!
Requirements
- Internet connection
- An iPhone 7 or newer
- Latest iOS update for that device
- Safari
- A sense of humour
I’m using my iPhone 13 Pro Max as an example for this, so you’ll get a sense of what iOS 17.2.1 looks like.
Setup
-
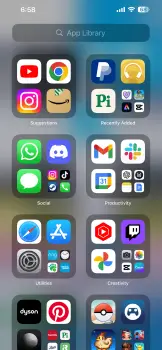
Step 1
Navigate to your iOS app library and look for Safari
-
- Step 2
- Step 2.1
Go to trygalaxy.com on your Safari browser. If you need to swap languages, there is a drop-down menu that shows up to 20 different languages. Depending on where you are in the world, this should auto-direct you to the language of your location. But, in case it doesn’t, you’ll have the option to change it here.
Be sure that you change it here, as there will be no option to change it later.
 You will notice on the previous screenshot that there is an arrow pointing towards the bottom asking you to add to the library. You do so by pressing the icon and you’ll see the following screen.
You will notice on the previous screenshot that there is an arrow pointing towards the bottom asking you to add to the library. You do so by pressing the icon and you’ll see the following screen.- When you press Add to Home Screen you’ll see the following screen, press the top right button to add it to your Home Screen.

Step 6
- When it’s done, you should see a new icon on your Home Screen.

Step 5
- Press the TryGalaxy button/bookmark on your home page to start the Samsung Galaxy Experience.
How to use it
- Step 1
- Step 2
- Step 3
- When you open the Samsung Experience you’ll be greeted to some basic information on Privacy and how to navigate between the features. A lot of this will be self-explanatory, but we’ll go through the basics regardless!
- You’ll be greeted with the main Samsung Home Screen, one of many default screens you’ll find in Samsung. You’ll be prompted with basic navigation tools like going backwards and navigating to the home screen. Amongst others.

Step 2
- For now, let’s change the theme, press the Galaxy Themes button on the screen and you’ll see the following options to choose from.

Step 3
- We’re going to choose Black Onyx for this example. We click on Black Onyx and then we press Apply.
- Step 4
- Step 4.1
-

Step 15
When it’s done applying our theme will have changed to black.
- It looks like we got a notification for a message! To check it we press on the messaging app, and we should get a message from Sam. As you can see, the keyboard is fully functional and you can send a message back if you want. (Standard SMS/MMS rates will apply per your carrier I’d imagine)

Step 6
7. There are other things we can interact with too! If we go back to the Home Screen and press Gallery you’ll see a fully functioning Gallery app.

Step 16
This was fun but How do I go back?
Going back is as simple as can be!
- When you’re ready to go back you’ll notice you still have your white bar at the bottom of the screen.

Step 15
-

Step 2
Swipe up like you normally would to bring you to your app carousel.
- Swipe up again to get rid of the Samsung Experience from your recently used apps. It should look like this.
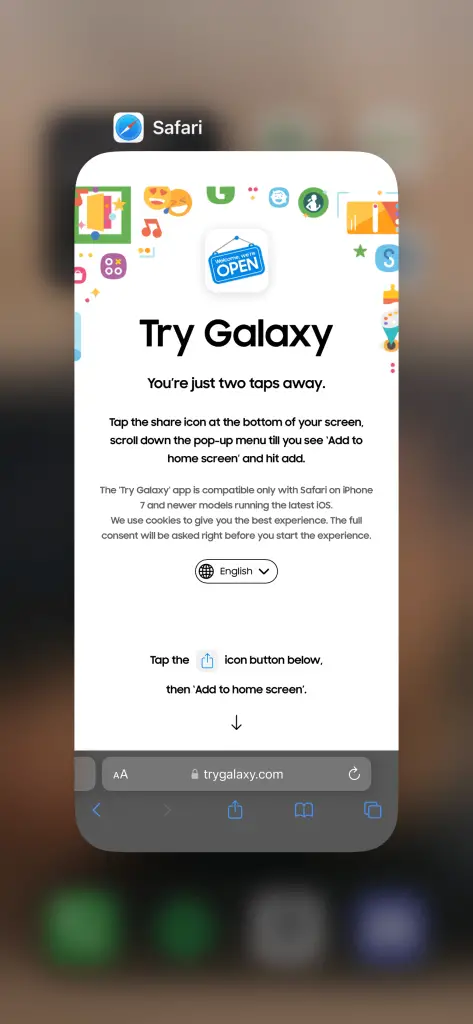
Step 3
- And ta-da! Everything is back to normal.
So whether this is something you wanna try yourself as an iPhone user, or just want to play a harmless prank on a friend. This is a cool little tool that should be experienced.
















Comments