It’s Pixel season again – the launch of Google’s Pixel 8 and 8 Pro showcase the newest software features that the company has to offer, and represent the best hardware that you can get from a Google-branded phone. This includes a combination of handy AI features, in addition to the Pixel’s tried-and-tested camera quality.
While they are impressive devices for the most part, it should be said that the Pixel 8 is still first and foremost an electronic device, meaning that it might run into some unexpected issues and performance hiccups.
This could be anything from problems like app crashes, or some software and hardware features that would just randomly stop working properly for some unknown reason. Should these happen, we’d suggest doing some very light “tinkering” with your phone, such as a reset.
Should you Reset your Pixel 8?
Resetting an Android device usually allows it to work as if it were brand-new again (at least in most cases), removing any user-installed apps and additional files which can sometimes cause it to slow down. There are also times when your phone simply needs a quick reboot to recover from app crashes, freezes, and whatnot. With that said, there are two different ways to reset your Google Pixel 8:
- Restart/Reboot: Also known as a “soft reset,” this method simply turns your phone off and on again, allowing it to recover from unexpected performance issues.
- Reset: Also known as a “hard reset” or sometimes “factory reset,” this method erases everything that’s saved on your phone, including your apps, settings, files, photos, and music, for example. It’s recommended that you back up your files to your PC, or online through cloud storage platforms.
How to Reset your Pixel 8
If you’ve encountered an issue on your Pixel 8 that prevents it from functioning normally, or maybe you’d like to bring it back to its factory settings to sell it or give away, then you can try the following methods below:
Basic Restart
- Press and hold your power button for a few seconds.
- A menu should pop up on your screen with options for “Emergency,” “Lockdown,” “Power Off,” and “Restart.”
- Select “Restart.”
- Your phone should then turn off, and automatically turn back on within the next few seconds.
Factory Reset
Factory resetting removes all bits of personal user data from your phone, so it’s advised that you should back-up your files to a PC or via cloud storage.
- Open your “Settings” app.
- Head down to “System” > “Reset Options.”
- Tap on “Erase all Data (Factory Reset)”
- Tap on “Erase all Data.”
- Your phone should then proceed with removing your data and automatically reboot after a few minutes.
Force Restart
In the unfortunate event that your Pixel 8 is non-responsive and you are unable to access any settings menus through your screen, then you might need to force restart your phone.
- Hold down your power button for a few seconds until the screen turns off – it should then automatically turn back on afterwards.
More on the Pixel 8!
We hope this information was useful to you – if you want to learn more about the Pixel 8, then feel free to check out our other content below:
Note: this article may contain affiliate links that help support our authors and keep the Phandroid servers running.





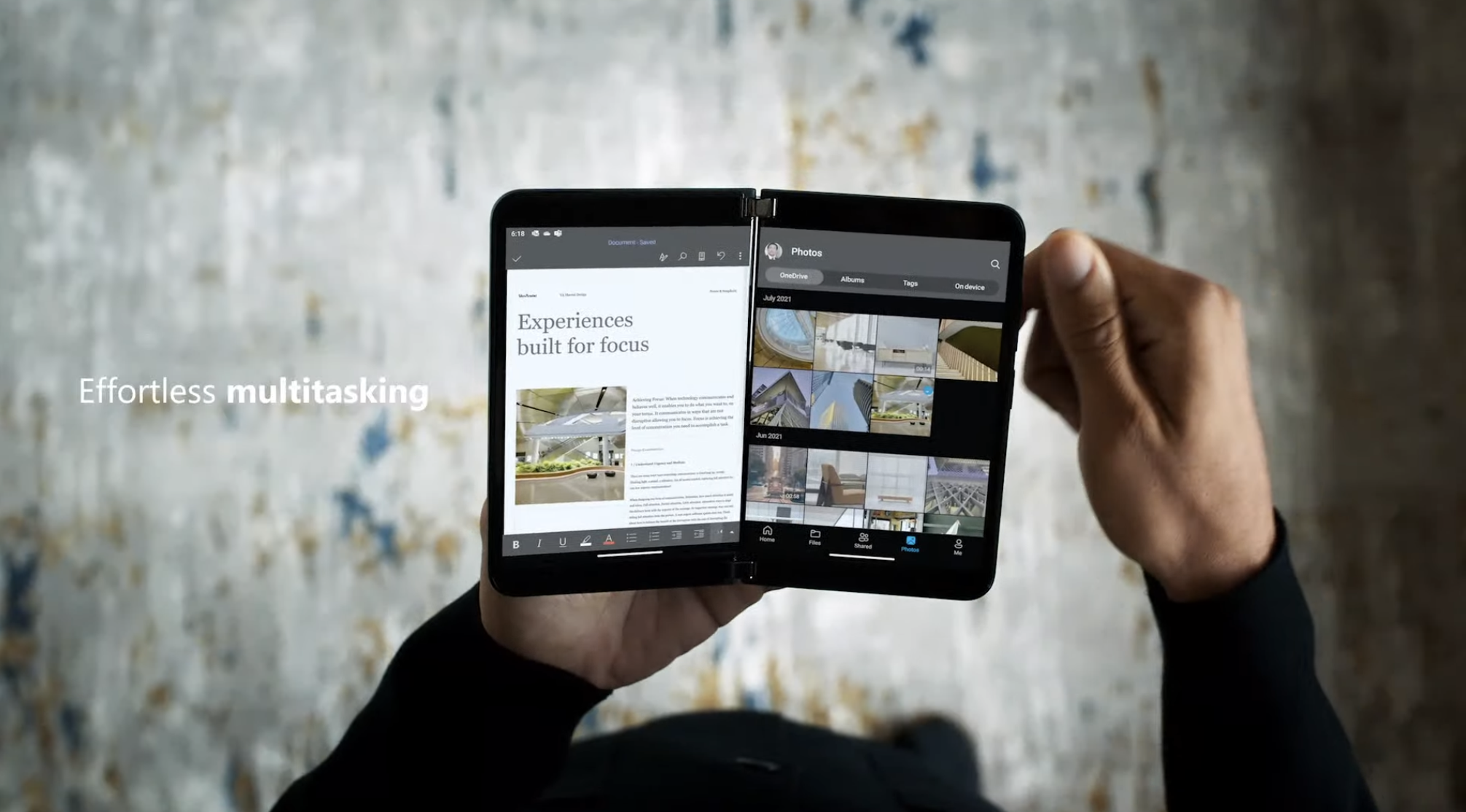





Comments